2.2.6. Установка Keysystems.CryptoModule
Для установки Keysystems.CryptoModule необходимо в окне авторизации в Системе перейти во вкладку «Сертификат» (Рисунок 1).
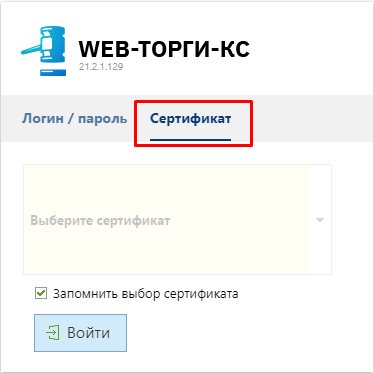
Если же для входа в Систему в Вашем регионе не предусмотрена кнопка входа по сертификату, то требуется после авторизации в Системе выделить документ и нажать кнопку «Подписать» (Рисунок 2).
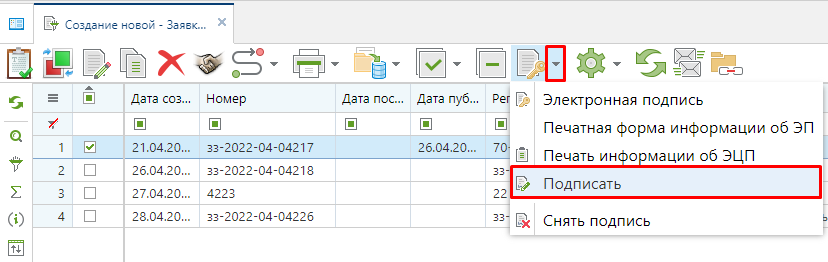
В открывшемся окне необходимо нажать на кнопку «Скачать архив» и скачать установочный файл (Рисунок 3). Особенности установки в различных браузерах отражены в инструкции, доступной для ознакомления по нажатию на гиперссылку «инструкции».
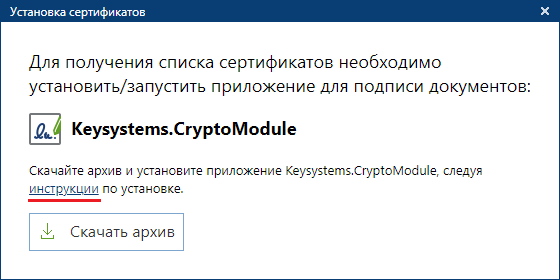
Выбрать папку для сохранения файла (Рисунок 4).
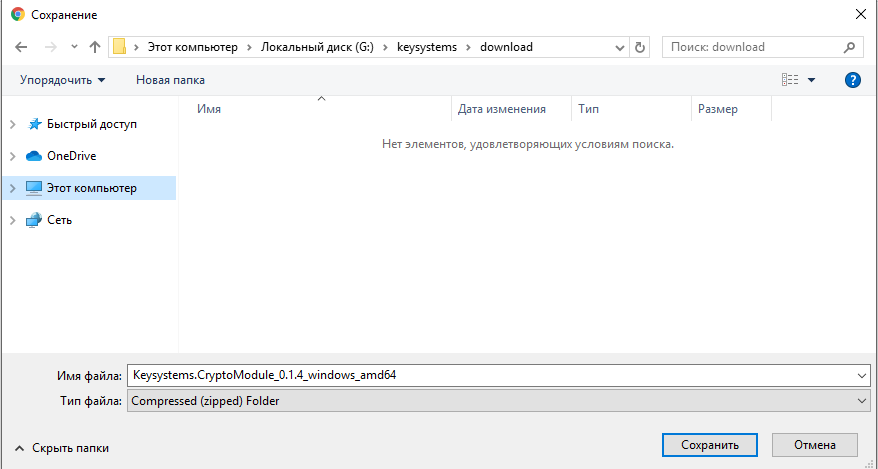
Содержимое архива следует распаковать, и запустить дистрибутив для установки криптомодуля с наименованием «Keysystems.CryptoModule» (Рисунок 5).
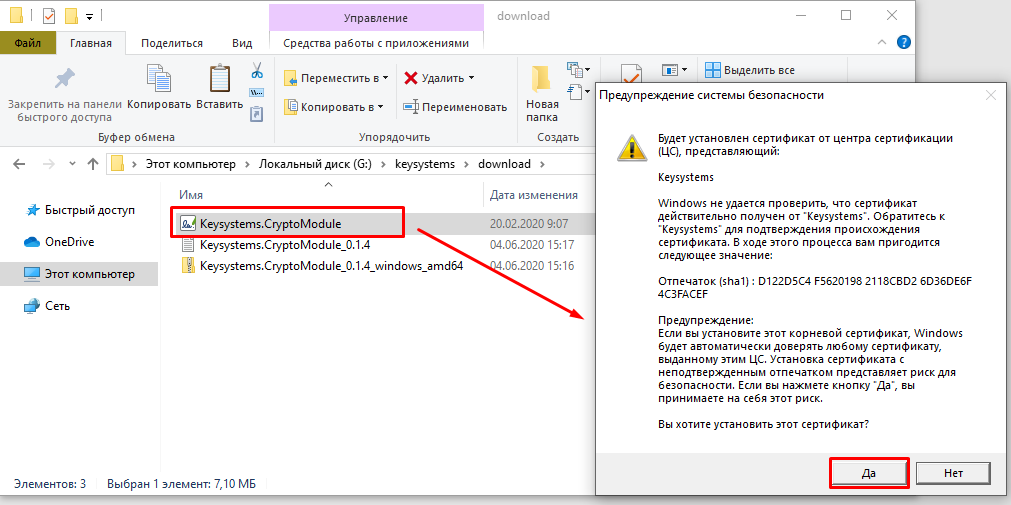
В окне с предложением по установке сертификата необходимо нажать кнопку «Да» и установить по умолчанию в папку «Личные».
Если у пользователя в процессе установки сертификата выходит сообщение об ошибке, как представлено на рисунке (Рисунок 6), то требуется повторно произвести установку сертификата от имени администратора системы на этой машине.
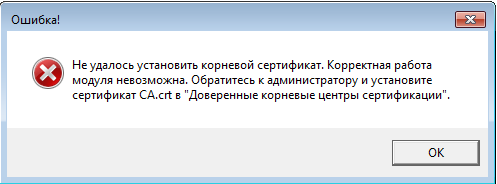
Администраторам систем на машинах пользователей, для которых производится установка сертификата, рекомендуется осуществить установки с правами администратора Системы. Если же установка будет производиться при авторизации на компьютере под учетной записью администратора Системы для другой учетной записи, которая в дальнейшем будет пользоваться данным криптомодулем, то сертификат необходимо установить в папку с корневыми сертификатами, но не в список личных.
Для проверки успешной установки дистрибутива необходимо в окне авторизации перейти во вкладку «Сертификат» и выбрать необходимый сертификат из списка (Рисунок 7).
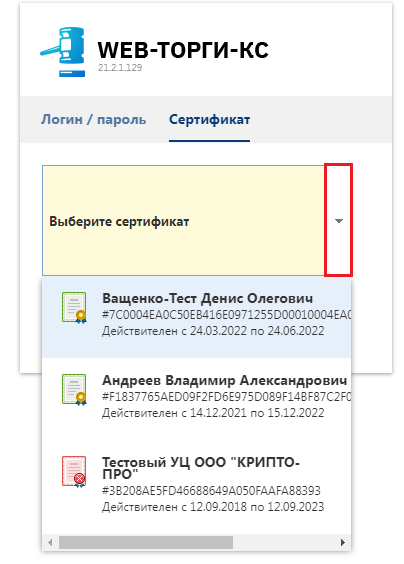
После выбора сертификата надо нажать кнопку «Войти» (Рисунок 8).
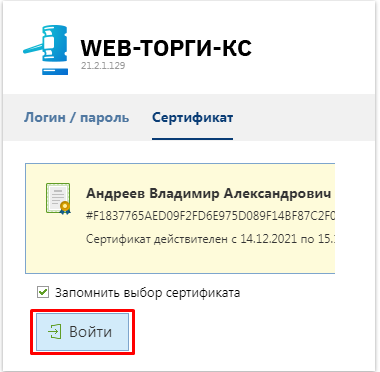
В случае наличия доступа по выбранному сертификату будет произведена успешная авторизация в Системе.
Корректность работы установленного сертификата также можно проверить в процессе подписания документов электронной подписью. Для этого необходимо открыть список документов, к примеру, Заявок на закупку в состоянии «Создание новой», выделить имеющийся документ и нажать кнопку  «Подписать» (Рисунок 2). Если на компьютере установлено более одного сертификата, то выбрать требуемый сертификат и нажать кнопку «ОК». После этого в Системе произойдет подписание документа выбранной ЭП. Для снятия ЭП с документа следует нажать кнопку
«Подписать» (Рисунок 2). Если на компьютере установлено более одного сертификата, то выбрать требуемый сертификат и нажать кнопку «ОК». После этого в Системе произойдет подписание документа выбранной ЭП. Для снятия ЭП с документа следует нажать кнопку  «Снять подпись».
«Снять подпись».